Learning the Basics
Getting Started
Starting SigGenRZ
To start SigGenRZ:
- Click the Start button on the Windows taskbar, point to Programs, point to TDTSys3, and click SigGenRZ on the start menu.
or
- Double-click the SigGenRZ
 icon.
icon.
The SigGenRZ main window opens. You are now ready to begin designing signals.
Getting to Know the Main Window
Upon starting SigGenRZ, you will be presented with the SigGenRZ main window. It is from this window that you will be able to view the complete signal once you have defined all of its segments. The SigGenRZ main window also provides functions that allow you to preview the signal through multiple intervals, or SigGenRZ Indices.
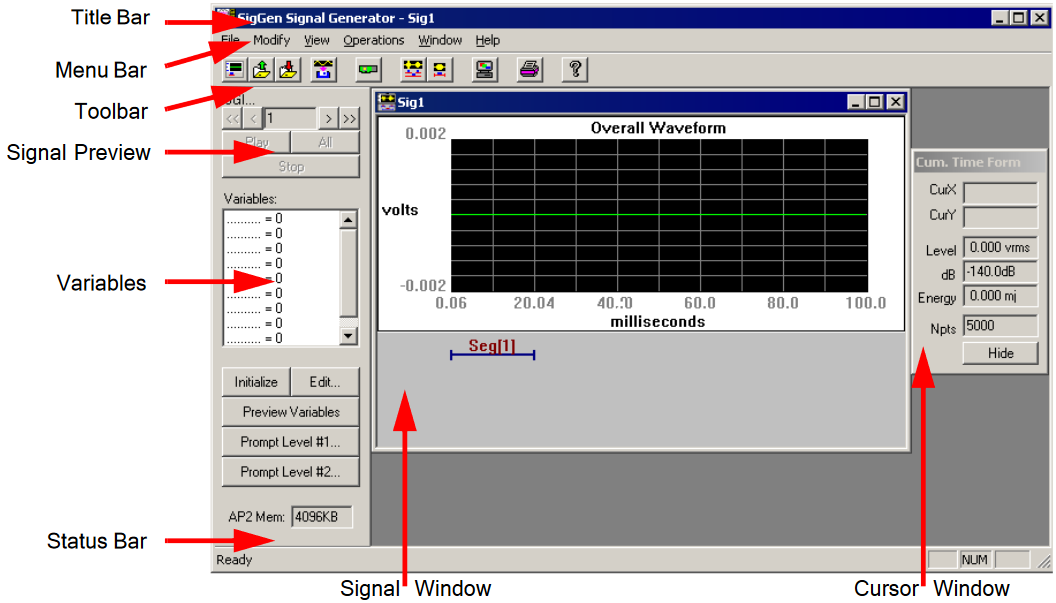
The window contains the following sections:
Title Bar: Displays "SigGenRZ Signal Generator" and the name of the current SigGenRZ file. If the signal has not been saved to a SigGenRZ file, a default name, Sig1 for example, will be displayed.
Menu Bar: Contains a list of menus used for building, manipulating, or saving your signal.
Toolbar: Provides easy-to-use icons for the most commonly used SigGenRZ menu commands.
Signal Window: Displays the signal(s) as a time-domain waveform. More than one signal can be displayed at the same time.
Signal Preview Area: Allows you to preview the stimulus through one specific interval or all intervals.
Variables Area: Variables allow you to specify the manner in which signal parameters will be varied from one interval to another. This area displays the variable names and their current values corresponding to the current SGI.
Cursor Window: Provides a readout of parameter values pertaining to any selected segment or signal.
Status Bar: Provides you with information concerning the selected command.
Customizing Your Display
Display settings that can be altered in SigGenRZ can be customized from the Display Setup dialog box.
To access the Display Setup dialog box:
-
Choose Display from the Modify menu.
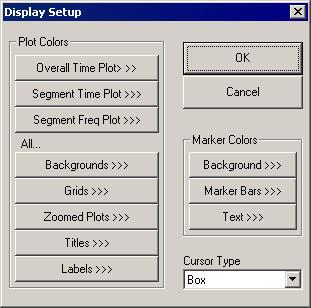
From the Display Setup dialog box you may configure the following:
-
Plot Colors
-
Marker Colors
-
Cursor Type
Using the Menus and Toolbar
SigGenRZ provides you with a full set of menu commands and a toolbar buttons. Using these menus, commands, and toolbar buttons, you can create, open, and save signals; build new signals or edit existing signals; print signals; and make choices about your screen display.
The Menus
The File Menu
The File Menu provides standard methods for creating, saving, opening, closing, and printing files.
New: Opens a new Signal Window.
Open: Opens and displays an existing signal file.
Close: Closes the current signal window.
Save and Save As: These menu options save signals in SigGenRZ's own format. Files saved in this format use the default extension .sig.
Save Wave: Saves a waveform as a 16-bit integer binary file. Files saved in this format use the default extension .16.
Target Device: Opens the Setup RP Device dialog box, from which you can configure TDT's Real-time processors.
Print: Prints the current waveform.
Print Preview: Allows you to preview the waveform as it will be printed.
Print Setup: Allows you to select a printer, define the paper size, and choose a page orientation.
The Modify Menu
The Modify Menu provides commands that allow you to specify and edit signal and segment parameters, configure peripheral devices, and modify SigGenRZ display.
Signal: Opens the Signal Parameters dialog box, from which you can define variables and specify parameters that will affect the entire signal.
Segment: Opens the Edit Signal Segments dialog box, from which you can specify the segment parameters and design the components of the segment.
Display: Opens the Display Setup dialog box, from which you can specify colors for different display areas and select cursor types.
The View Menu
From the View Menu, you can choose to display or hide the Toolbar, Status Bar and Cursor Box. Normalization Curve is not supported.
The Operations Menu
The Operations menu provides commands that calculate the signal, set the value of signal variables, and control signal preview.
Calculate: Causes the signal displayed in the current signal window to be recalculated based on the current SGI and parameter settings. This operation will update the waveform displayed in the Signal Window.
Initialize Variables: Causes the SigGen Index (SGI) to be reset to 1, restoring all signal variables to their starting values. Recalculates and updates the waveform displayed in the Signal Window.
Prompt Level #1: When a Prompt Level #1 variable is defined; this operation will display the Input Request dialog box and prompt you for the value of the variable. This box will be repeatedly displayed if there are more than one Prompt Level #1 variables defined. This box will not be displayed if there is no Prompt Level #1 variable defined.
Prompt Level #2: When a Prompt Level #2 variable is defined; this operation will display the Input Request dialog box and prompt you for the value of the variable. This box will be repeatedly displayed if there are more than one Prompt Level #2 variables defined. This box will not be displayed if there is no Prompt Level #2 variable defined.
Note
When there is more than one Prompt variable defined, values entered to Input Request box will be assigned to the variables according to their order in the variable table.
Increment SGI: Increments the SigGen Index by 1. This operation will recalculate and update the current waveform.
Advance SGI by 10: Increments the SigGen Index by 10. This operation will recalculate and update the current waveform.
Decrement SGI: Decrements the SigGen Index by 1. This operation will recalculate and update the current waveform.
Decrease SGI by 10: Decrements the SigGen Index by 10. This operation will recalculate and update the current waveform.
Play Waveform: Plays the signal at the current SigGen Index.
Play All: Plays the signal for all SigGenRZ Indices beginning at SGI = 1. If there is no boundary control for SGI through a SigGenRZ variable, signal will play until it is stopped manually.
Stop Playing: Halts signal play.
The Window Menu
The Window menu provides standard Windows commands that allow you to easily manipulate multiple signal windows.
The Help Menu
From the Help Menu, you can display the About SigGenRZ message box or access the SigGenRZ manual.
The Toolbar
You can find quick point-and-click access to the most common commands on the SigGenRZ Toolbar.

The Signal Window
Signals are displayed in child windows known as signal windows.
To open a new signal window:
- Choose New from the File menu.
or
- Click on the New Signal
 button on the toolbar.
button on the toolbar.
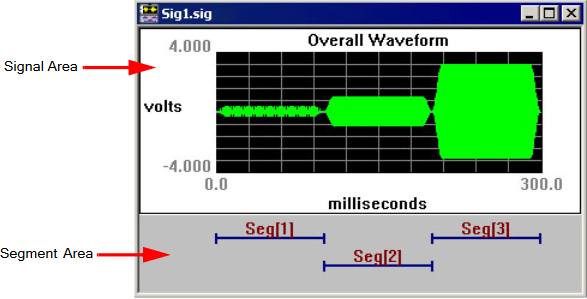
Each Signal Window consists of:
-
Signal Area: Contains the time-domain waveform display.
-
Segments Area: Displays graphic representations (segment bars) of the durations and temporal positions of each segment in the signal. At any time scale, up to four overlapping segment bars can be displayed.
SigGenRZ builds a signal from mini-signals called segments. When you are designing signals in SigGenRZ, you are actually designing at least one segment, specifying how these segments are related to each other in time, and specifying how the segments will affect the entire signal.
Because each signal must contain at least one segment, "new" signals, by default, contain one segment. The default segment is defined as follows:
-
Segment onset is 0 milliseconds.
-
Segment length is 20 milliseconds.
-
No components defined in the segment.
Working with Signal Files
Opening a SigGenRZ Signal
You can always open an existing SigGenRZ signal file to modify it again, or to view it. When an existing SigGenRZ file is opened in SigGenRZ or an application, SigGenRZ will reset SigGen Index to 1 and load all necessary files (including variable files and signal component files; whichever apply).
Note
SigGenRZ or the application loading a signal will look for needed files in the path(s) specified in the SigGenRZ file. An error will be displayed when a file cannot be found or loaded, and an incorrect signal will be generated. You must remember that when you move a variable file or a signal component file to another location or delete it from its current location, related SigGenRZ files should be updated to reflect the change.
To open an existing signal:
-
Select Open from the File menu, or click on the Open
 button on the toolbar to open the Open File dialog box.
button on the toolbar to open the Open File dialog box. -
Click on or type in the desired file name.
-
Click OK.
Note
The selected signal file must be in SigGenRZ format. These files are typically saved with the extension *.sig. Trying to open a non-SigGenRZ file will generate an error and crash the software.
Importing a Non-SigGenRZ Signal
You may import non-SigGenRZ waveforms into SigGenRZ. SigGenRZ signals are built from segments. Segments, in turn, are built from components. When importing a non-SigGenRZ signal, you are actually using this signal as a SigGenRZ component. This means that all non-SigGenRZ signals must be imported as components. See Importing Components for more information.
Saving Signals
Signals may be saved in the following formats:
-
SigGenRZ format: Files saved in the SigGenRZ format contain signal, segment, and variable parameter information that can be used to generate the signal through multiple intervals, or SigGenRZ Indices (SGIs) when used in BioSigRZ. The default extension for files saved in SigGenRZ format is .sig.
-
Binary file format: You can also save signals as time-domain waveforms stored in 16-bit integer binary file format. These files are given the default extension of .16 unless you change it to another one. Since such files are raw data files containing only the current waveform, they do not include any other information in the SigGenRZ files, and each interval must be saved separately. You must display the waveform of another interval before you save that interval. Raw data files can be used as a SigGenRZ component, or with many commercial programs and your own run-time programs.
Saving Files in SigGenRZ Format
To save a new file in SigGenRZ format:
-
Select the signal by clicking anywhere in the signal window.
-
Choose Save or Save As from the File menu, or click the Save As
 button on the toolbar.
button on the toolbar.
The Save As dialog box will be displayed. You may assign a name to your new signal.
To save an existing file:
-
Select the signal by clicking anywhere in the signal window.
-
Select Save from the File menu.
The file will be saved with its current name.
Saving Files in Binary Format
To save a file in binary format:
-
Select the signal by clicking anywhere in the signal window.
-
Choose Save Wave from the File menu, or click the Save Wave
 button.
button.
The Save Wave File dialog box will be displayed. You may assign a name to your new signal. The displayed waveform will be saved as a 16-bit binary file.
The Signal Design Process
SigGenRZ allows you to build a variety of complex signals. More importantly, however, SigGenRZ allows you to specify how these signals will be presented as stimuli.
How Does SigGenRZ Build Signals?
SigGenRZ builds signals in a hierarchical fashion.
-
A SigGenRZ signal consists of at least one segment.
-
A segment consists of one to three components. Segments without components can also exist.
To build a signal with SigGenRZ, all you have to do is specify the parameters of each signal, segment, and component.
Steps
-
Define "signal" parameters including: duration of the entire signal, devices to be used for playback, overall attenuation, calibration, amplitude and phase correction, and variables.
-
Define "segment" parameters including: segment duration, segment onset, gate, component generation method and application method, and segment level.
-
Define "component" parameters. There are various parameters to specify depending on the type of component to generate. These parameters may be in the time or frequency domains. It is these parameters that actually generate the component waveforms that comprise your signal.
Results
Defined components are additively combined to produce a segment. Segments may be added together or multiplied by each other to produce SigGenRZ signals.
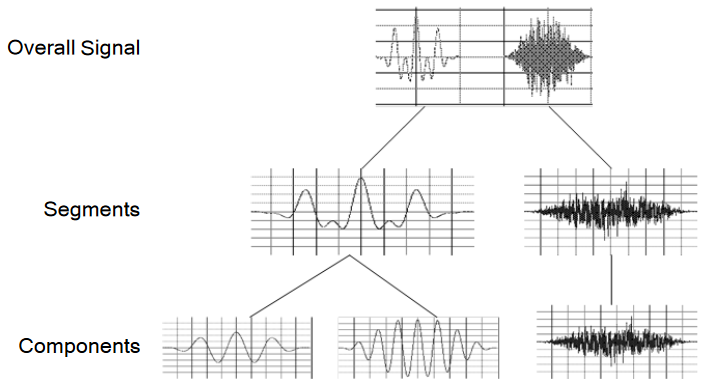
The details of this process are explained more extensively in the chapters that follow. Illustrative examples are also provided in the second part of this guide.