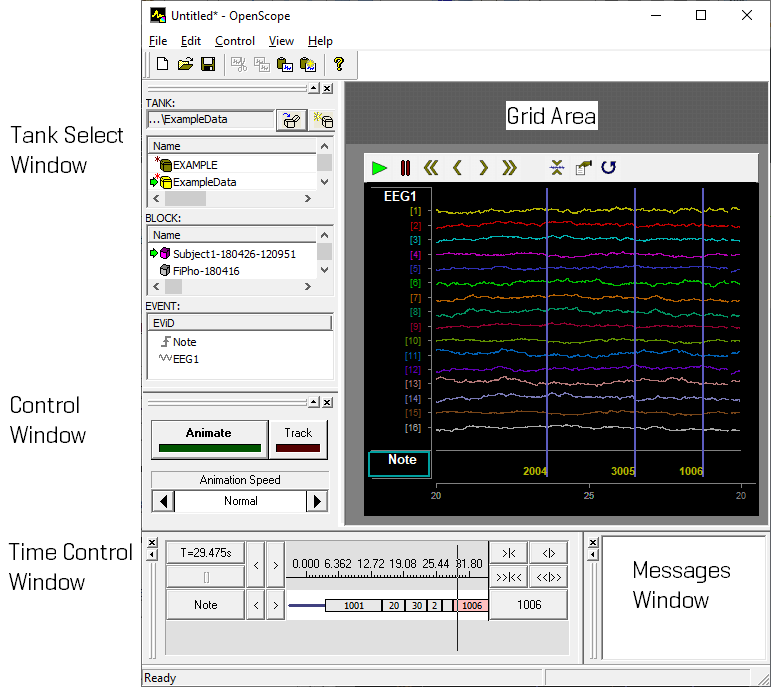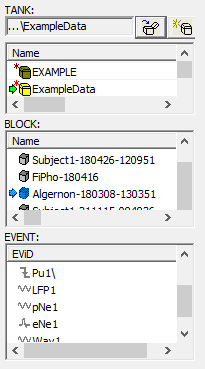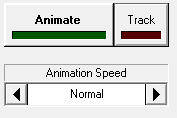Workspace Basics
About the OpenScope Workspace
The OpenScope workspace includes four collapsible sub-windows and a main grid area
where plots can be displayed.
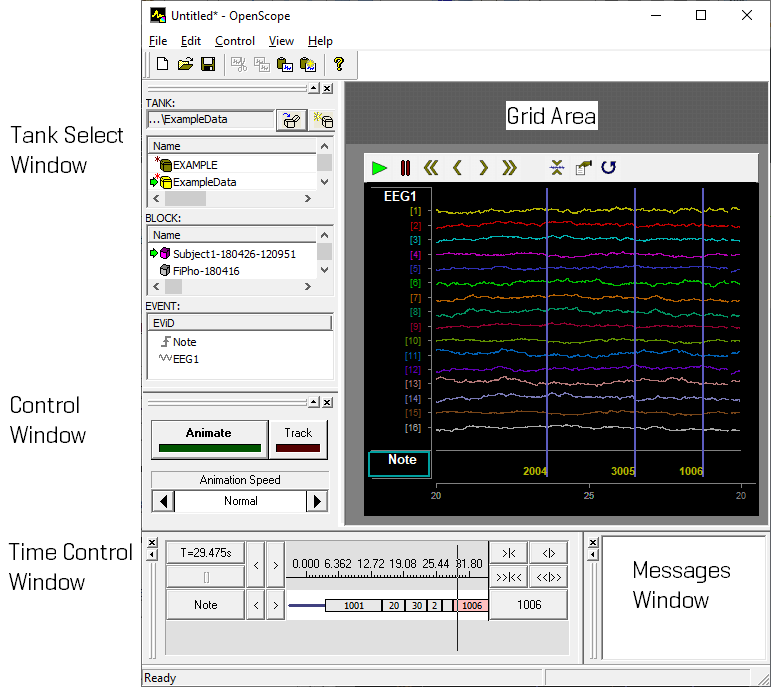 |
|
OpenScope Main Workspace |
Using the Tank Select Window
The Tank Select window allows you to identify the data to be plotted. Before you can
plot data the tank containing the data must be selected. Users can create plots by
dragging a data event to the grid area.
The window is divided into three areas: TANK, BLOCK, and EVENT. Right-clicking an
area displays a shortcut menu that includes common commands.
The TANK area lists tanks that have been 'registered' and the currently active tank.
You can register a tank so it appears in this list the next time OpenScope runs by
right-clicking on the tank name and selecting 'Register Tank' from the dropdown menu.
The BLOCK area displays the blocks available in the tank selected in the Tank area.
The Details view displays a name, date, starting time, duration, and stop time
for each block of data in the selected tank. Drag the block name into the grid area
to recreate the Flow Plot from that recording.
The EVENT area displays information about events for the block selected in the BLOCK
area. Details include event type, data format, and sampling rate. Drag an event to
the grid are to create a plot using just that data.
The Tank Select dialog can also be accessed from the File > Data Source menu.
Controlling Data Visualization
The Control Window provides controls for animating stored data or tracking data as
it is acquired. Both methods read data from the tank; however, tracking ensures
that the most recently stored data is being viewed during a live recording.
When tracking data, animation speed settings and block selection are not needed and
are unavailable. Animation Speed choices include: ⅛, ¼, ½, Normal, x2, x4, x8.
Using the Time Control Window
The Time Control window provides a timeline and vertical line indicator that
moves as data is animated. Epochs, or indexed events, are also added to the window.
The Time Control Window can be used to move to a particular time or event by
clicking on it.

Timeline by Time Stamps

 |
The current time stamp |
 |
Moves the indicator forward or back by time stamps |
 |
Expands or shrinks scale in small steps |
 |
Expands or shrinks scale in large steps |
Timeline by Events

 |
The name of event displayed on corresponding line |
 |
Moves the indicator forward or back by one event |
 |
The current event value |
The following context sensitive menus are available by right-clicking the corresponding
area of the Select Tank window.
| Option |
Description |
| Browse for Tank |
Browse for tank folder |
| Create New Tank |
Opens the Create Data Tank dialog box so that a tank can be added |
| Register Tank |
Adds the selected tank to the registry so it will be available next time you run OpenScope without browsing for it |
| Unregister Tank |
Removes the selected tank from the registry. The tank can still be used |
| Test Tank |
Tests the connection to the server and opens and closes the tank file |
| Reset Tank |
Resets the selected tank file. This option returns the tank file to a state in which data can be read from or written to the tank |
| Show Full Path |
Toggles detail view on and off. In details view the path to the tank is displayed |
| Refresh Tank List |
Refreshes the Tank box display |
| Show Legacy Tanks |
Displays registered legacy format tanks in the tank list from OpenEx version 1.x |
| Find Legacy Tanks |
Browse for OpenEx version 1.x tank files |
| Option |
Description |
| Refresh |
Refreshes the Block box display |
| Details |
Toggles detail view on and off. In details view the date, the date, starting time, duration, and stop time of each block is shown |
| Sort |
Orders the blocks by Name |
| Information |
Shows a dialog that contains detailed event information |
| Option |
Description |
| Details |
Toggles Details view on or off. Details view includes: event type (such as stream, snip, or strobe), data format (such as float, integer, or double), nSize (number of samples per acquired event), Fs (sampling frequency) |
| Name |
Description |
| New |
Creates a blank OpenScope configuration file (*.xsp) |
| Open |
Open an existing OpenScope configuration file |
| Data Source |
Opens the Tank Select dialog. This Tank Select dialog box is similar to the Tank Select window but allows the user to select tank server if connecting across a network ^ |
^ If attempting to connect to a tank server to read live data as it is recorded across a network,
see Tech Note TN0954
| Name |
Description |
| Cut |
Cuts the selected plot or plots |
| Copy |
Copies the selected plot or plots |
| Paste |
Pastes the most recently cut or copied plot or plots |
| Paste Special |
Pastes a new plot type using the data source from the most recently cut or copied plot |
| Add Plot |
Opens a sub menu of plot types. Clicking a plot type adds a blank plot of that type to the grid area |
| Remove Selected Plot |
Removes the selected plot (no undo) |
| Group |
Groups selected plots so that they can be labeled and moved together |
| Ungroup |
Ungroups plots in a selected group |
| Preferences |
Opens the Setup Preferences dialog box to customize the appearance of the grid area |
| Name |
Description |
| Animate |
Animates plots with data in the block selected in the Tank Select window |
| Track Active |
Animates plots with tracked data |
| Halt |
Stops animation or tracking |
| Name |
Description |
| Toolbar |
Toggles the toolbar between displayed and hidden |
| Status Bar |
Toggles the status bar between displayed and hidden |
| Tank Navigator |
Toggles the Tank Select window between displayed and hidden |
| Control Window |
Toggles the Control window between displayed and hidden |
| Message Window |
Toggles the Message Window between displayed and hidden |
| Notes Window |
Opens the List of Epoch Notes window and enables data annotation |
| Time Navigator |
Toggles the Time Control window between displayed and hidden |
| Show Epocs On Time Navigator |
Toggles the graphical display of epocs on the time navigator. Turn this off to improve performance for long recordings with lots of epoc events |
| Verbose Messaging |
Toggles verbose messaging on and off |
| Video Viewer |
Toggles open/close the Video Viewer window |
| Overlay Time Stamps |
Display the current time on the Video Viewer as a subtitle |
| Select Video Source |
Selects RV2 source of video for VideoViewer if not using a video file saved in the currently selected block |
| Customize Toolbars |
Opens the Customize dialog box to customize the appearance of the menu bar and toolbar |
| Name |
Description |
| About OpenScope |
Displays version and copyright information for OpenScope |