RS4 Data Streamer
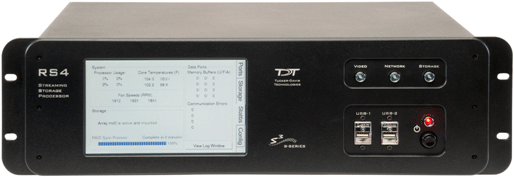
Before You Begin
The RS4 firmware version is shown at the top center of the Ports tab on the touchscreen interface. TDT periodically releases firmware updates for the RS4. These are installed by connecting the RS4 to the Internet and pressing the Update Firmware button on the Config Tab. This connects the RS4 to the TDT web server to download and apply the update. Note that each update is incremental and you may need to perform the update process several times until the RS4 is up to date.
Recent critical firmware updates include:
-
v1.22 / v2.7: added SFTP server for safer data transfer (see Accessing RS4 Storage)
-
v2.9 / v3.1: added improved gap logging
The latest firmware version depends on the first number of your RS4 firmware version.
See the RS4 Important Changes for more a more detailed version history.
RS4 Overview
The RS4 Data Streamer is a high performance data storage array designed to save data directly from an RZ processor, without going through Synapse. This improves real-time performance and allows you to acquire continuous data over several days or weeks. The RS4 storage array is accessed over a network connection or to a USB storage device.
The RS4 can stream up to 1024 16-bit channels at rates up to ~25 kHz and fewer channels at rates up to ~50 kHz. Streamed data is stored as individual channels and can be stored in different numeric formats (16-bit integer, 32-bit float). Stored data can be easily reincorporated into the TTank data tank format for post processing, or processed on its own. The RS4 is available with either one or four streaming ports and four or eight terabytes (TB) of storage.
Power and Communication
The RS4 has an integrated switched-mode power supply that auto-detects your region's voltage setting. A switch on the back panel of the RS4 enables/disables the power supply.
The power button is located on the bottom right of the front panel of the RS4. Press it briefly to power on or initiate the shutdown.
Important
Only power the RS4 down during an Idle state. Idle status can be checked in the Ports tab. Failure to power down during Idle status may result in the RS4 performing a file system check during the next boot process and possible data loss.
Note
If the RS4 becomes unresponsive and fails to shutdown normally, you can shut the device down by holding the power button for longer than five seconds. This will force the device to shutdown. After a forced shutdown, the RS4 may perform a file system check.
The RS4 receives data through it's fiber optic ports located on the back panel of the device. This connects to a special DSP that installs in the RZ processor. These ports are color coded for correct wiring. See Hardware Requirements for setup information.
The RS4 has a touch screen interface for status displays and configuration options.
The front panel device status LEDs report hard drive and network activity.
Data Transfer Rate
The maximum data rate for each RS4 streaming port is 12.5 MB/s. This equates to streaming 256 channels of 16-bit integers at a sampling rate of ~25 kHz per streaming port, or 128 channels of 32-bit floats. With four ports available, up to 1024 channels of 16-bit integers can be streamed to the RS4.
Note
When recording data it is important to compare the data rate calculated by Synapse to the actual data rate reported by the RS4. If the reported data rate in the RS4 is not similar to the calculated data rate in the macro, this may indicate a hardware problem. If so, contact TDT.
File System Check
Occasionally the RS4 will perform a file system check during the boot process. This is to ensure the integrity of the storage array and file system. You can view the progress of the file system check in the Status Tab.
Note
The more files present on the storage array, the longer the file system check will take.
Hardware Requirements
Basic setup for the RS4 Data Streamer includes connection to one or more RZ processors via the orange fiber optic cable. Connect the RZ2 as illustrated in the following diagram.
Important
Make sure that all cables are connected before powering on the RS4. Make sure the RS4 is turned on last, after the RZ processor.
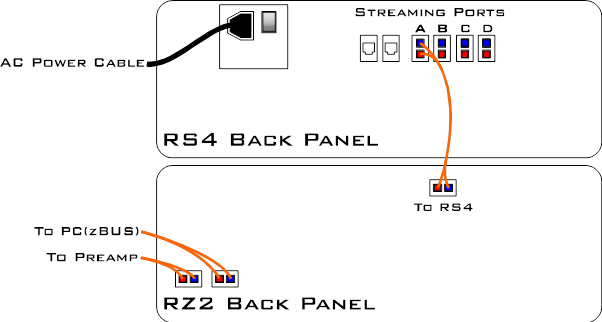 |
| RS4 to RZ2 Connection Diagram |
In the diagram above, a single RZ2 provides one streaming input to the RS4. For four port RS4-4 devices, the RZ may have multiple optical DSPs connected to the RS4 in order to stream even higher channel counts, or additional RZ devices can be connected to the same RS4 provided it has vacant streaming ports (B, C, or D) available. The RZ2 is also connected to a preamplifier and PC. The fiber optic cables are color coded to prevent wiring errors.
A network connection is not required but is strongly recommended for both controlling data file naming from Synapse and for accessing stored data quickly.
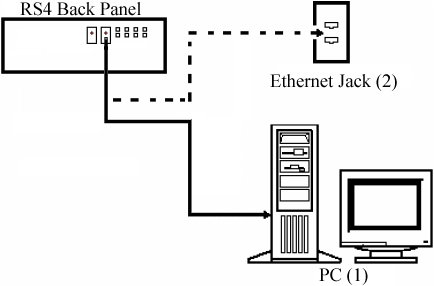 |
| RS4 PC and Network Connection Diagram |
The diagram above illustrates possible connections from the RS4 to a PC (1) or network (2). Connect the Ethernet cable to the RS4 port labeled Network.
Configuring the RS4
Storage Array Types
The hard drives in the RS4 can be configured in one of two RAID based storage array types Striped or Mirrored. A full disk reformat, including loss of data, is required when switching between the types. Each type has advantages and disadvantages and is suited for particular situations. The RS4 is formatted as a Mirrored array by default since this reformatting takes much longer (several hours).
Striped
Striped array types offer quick reformatting (several minutes), efficient data storage, and performs streaming tasks at the maximum transfer rate. This type does NOT protect against data drive failures and loss of a data drive will result in loss of data. This format is useful for those who wish to stream large amounts of data and are regularly backing up the data.
Mirrored
Mirrored array types duplicate the data across your available drives. This prevents data loss if any single drive fails. This reduces total available storage space by half. For older RS4s that use HDD drives, using Mirrored array may result in slower transfer speeds.
Mirrored arrays will prevent data loss if any single drive fails. RS4 devices that contain four data drives, in some cases, are protected if two of the four data drives fail.
The array will resync the drives periodically to ensure the copies are identical. The Array Status displays 'Resyncing' in the Status Tab. Do not attempt to save data to the RS4 while resyncing is occurring.
Note
If the resyncing process is interrupted by a loss of power or shutdown of the system, it will resume to where it left off prior to the interruption.
Reformatting the RS4 Storage Array
To reformat the RS4 storage array:
-
Press the Config tab on the RS4 interface.
-
Press the Reformat Array button.
-
Press the desired array type or press Cancel to exit.
Network Access
The RS4 needs network access to the host computer for retrieving data after the recording and also so Synapse software can tell the RS4 how to name its files during the recording so they can be matched up later.
By default, the RS4 is set to dynamically receive an IP address from the DHCP server on the network it is connected to. If no DHCP server responds, the device falls back on Manual mode with the following default static IP configuration:
You can configure the IP address manually through the touchscreen interface. See Manual Configuration on the Status Tab.
There are two methods for networking to the RS4:
-
Directly connecting to a PC
-
Connection to a local area network
Direct Connection to a PC
Direct connection to a PC allows data on the RS4 to be viewed and modified through the standard Microsoft Windows file sharing protocol.
Important
When using a Static IP, the RS4 Current IP must be set to "Configure Manually" using the touch screen interface.
To enable manual configuration:
-
Touch the Status Tab and then touch the Current IP field. This display the Network Configuration window.
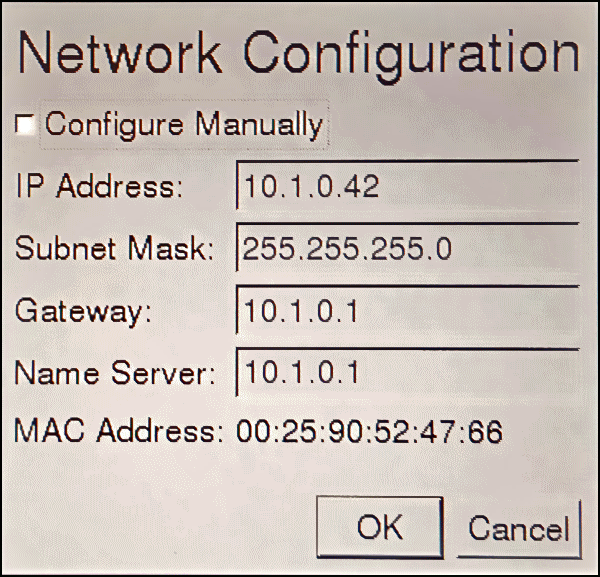
-
Touch the Configure Manually check box and click OK to accept the default value.
Using Windows 10
To access the RS4 file system through a PC, running Windows 10:
-
You will have to configure the PC TCP/IP settings. Open Control Panel, then Network and Sharing Center, then Change adapter settings.
-
Double-click the desired connection (this is usually a Local Area Connection or Ethernet).
-
In the status dialog, click the Properties button.
-
In the item list, select Internet Protocol (TCP/IP) or if there are multiples, select Internet Protocol (TCP/IPv4).
-
Click the Properties button.
-
Select Use the following IP address and enter these values:
IP address: 10.1.0.x; where x can be any value, 1 to 254 except 42
Subnet mask: 255.255.255.0
Default gateway: Leave empty
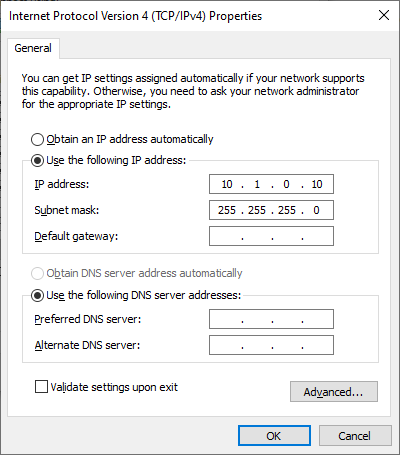
-
Click OK. The RS4 can now be accessed by the PC at address 10.0.1.42 through this network connection.
Connecting Through a Network
Connection to a local area network also allows data to be viewed and modified through the standard Microsoft Windows file sharing protocol from any PC connected to the same network as the RS4.
Typically the RS4 will automatically have an IP address assigned to it. DHCP must be enabled on the network in order to access the RS4. If DHCP is disabled or not supported, you must connect the RS4 directly to a PC (see Direct Connection to a PC for more information).
To obtain the RS4 device address, press the Ports tab on the RS4 interface. The device address is displayed at the top of the page to the right of Device Name field.
Note
If the RS4 does not automatically identify on a network, you can force it to reset its IP address by unplugging the Ethernet cable the plugging it in again.
Finding the MAC Address
In some labs, the network administrator may require RS4 users to provide the device's MAC address.
To find the MAC Address:
-
On the touchscreen interface, press the Status tab.
-
Press in the Current IP field. A Network Configuration dialog opens and the MAC address is displayed at the bottom of the pop-up window.
Synapse Setup
Software control is implemented in TDT's Synapse software. For OpenEx users, see the Legacy System 3 Manual.
To add an RS4 in Synapse, go to Menu -> Edit Rig. With the RZ processor powered on and connected to the PC, click the 'Detect' button. If the Rig Editor sees a DSPS card, it will automatically add an RS4 object underneath it, like this:
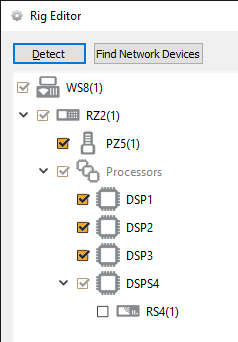
By default the RS4 object is unchecked, which means it won't automatically be added to the Processing Tree when you create a new experiment. If you intend to use the RS4 for most of your experiments, check the box next to RS4 now.
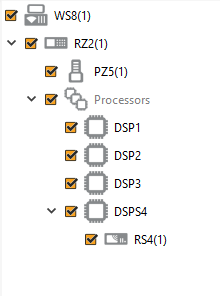
If the RS4 is powered on and connected to the PC through an Ethernet cable (see Network Access above), click Find Network Devices to have Synapse automatically find the available RS4 IP addresses on the network, and choose the address of your RS4 from the list. Synapse uses this information to send the tank and block name information to the RS4 so it can rename its files accordingly. For best results, choose the Direct communication method. This means Synapse will target the RS4 specifically with its rename packets, instead of broadcasting to all devices on the network.
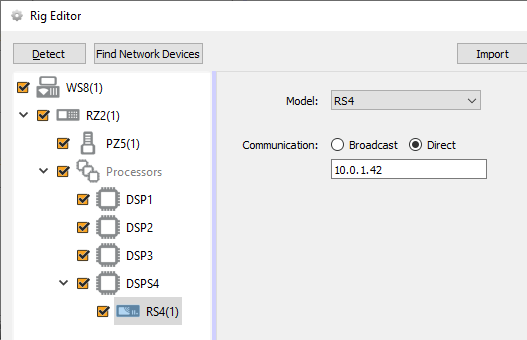
Important
The RS4 object must be attached to the DSP in the RZ processor that is physically connected to the RS4 via fiber optic cables, in this case DSP-4. This could be a DSPS card or an optical QZDSP (QZDSPO) card.
If using an optical QZDSPO the RS4 must be manually added to the rig. After the Autodetect, add the RS4 by right-clicking on the QZDSP and selecting 'Add RSn' from the list.
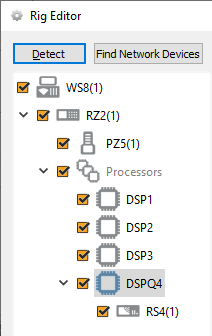
When you exit the Rig Editor, the RS4 will appear in the Processing Tree. Attach it directly to the PZ5 or PZA amplifier to stream the raw data to the RS4 drives.
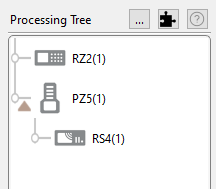 |
| RS4 connected to PZ5 |
Since there is one link in the Processing Tree per RS4 object, if you have the PZ5 or PZA configured with multiple subamplifiers and a single fiber optic to the RS4, you must first merge the subamplifier signals into one large multi-channel signal and connect that to the RS4.
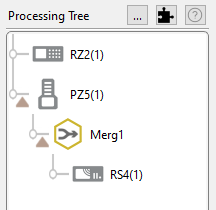 |
| RS4 connected to multiple subamplifiers |
RS4 Options
The RS4 object configures data storage from the RZ to the RS4. The object provides settings for the number of channels, storage format, and decimation factor.
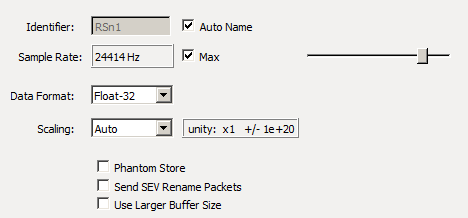 |
| RS4 Options |
By default, the RS4 uses the RZ device sampling rate. You can set a rate manually by clearing the Sample Rate Max check box to enable the slider. You can also select the data format and any scaling. If streaming from a PZ5 or PZA, due to the large input range and high fidelity, the Float-32 format is recommended. If using a PZ2, Integer-16 format with Scaling set to 1e6 is preferred.
Phantom Store generates header information in the data tank. This is useful if you are reading the RS4 data with TDT applications through the tank server. However, this consumes extra hard disk space on your Synapse computer, so if you are going to read the files directly from the RS4 for your own custom analysis then leave this unchecked.
Send SEV Rename Packets sends a UDP packet containing the tank and block name over the local network to the RS4, so that the RS4 can rename the data files correctly.
When Phantom Store is selected, Send SEV Rename Packets is selected for you.
Important
If you aren't using TDT applications to read the data saved on the RS4, you don't need to select Phantom Store but you absolutely should select Send SEV Rename Packets so that the RS4 data is organized properly.
Use Large Buffer Size allocates more DSP memory to buffer the data before it is transferred to the RS4. This improves reliable when streaming very high bandwidth, high channel count data to multiple RS4 ports. The RS4 should be updated to v1.19 firmware or above to most effectively use this setting.
Recording Sessions
When Synapse enters Preview or Record mode, the RZ begins streaming data to the RS4. This initiates a recording period or session on the RS4. A session is defined as any length of continuous streaming data sent to an RS4 streaming port. Each streaming port on the RS4 can initiate a session and sessions may run concurrently.
If the RS4 sees data coming into a port, it opens new files and starts saving the raw data to disk. The RS4 otherwise doesn't know anything about Synapse state (Idle, Preview, Record). Synapse sends the RS4 information over the network via small UDP packets every 5 seconds. Each packet contains the tank and block name, so that the RS4 can rename the files appropriately. Make sure the Send SEV Rename Packets option is enabled in Synapse.
When data is no longer streaming to the port for a period of time longer than the Rec Stop Timeout setting, the session is concluded and a new session will begin when a new data stream is presented. This is set on the Config Tab. The default is 10 seconds but you may want to shorten that to 3 seconds.
For long recording sessions, the RS4 touchscreen configuration settings include an option to Segment files every with several time options to periodically close and reopen the session. This partitions the recording into multiple smaller data files that may be easier to analyze if you are doing long multi-day recordings. See Ports Tab for more information.
Important
Before starting a new recording session, make sure the RS4 has stopped the previous session and the ports are Idle. Switching too quickly may cause the new data to be appended to the previous session data, or there could be a gap in the beginning of the new session data. This gap will be showing in the RS4 log file saved next to your data files. See RS4 Storage Format.
Accessing RS4 Storage
Data stored on the RS4 can be easily reincorporated into the TTank data format for post processing.
RS4 v2.x and 3.x devices
Enter the device name or IP address as shown in a windows address bar to access the RS4 file system.
 |
| Access RS4 file system in Windows Explorer |
RS4 v1.x devices
The older RS4 devices use SMB 1.0 protocol, which is no longer supported by default in Windows 10. See Tech Note 0990 for more information.
For a more secure file transfer between the RS4 v1.x and Windows 10, use WinSCP.
WinSCP Setup
-
On the RS4, go to the Config -> Settings and make sure SFTP Data Access is set to 'Yes'.
-
On Windows, download and install WinSCP.
-
Launch WinSCP and set:
- File protocol is
SFTP - Host name is your
RS4 IP address - User name is
tdtftp - Password is
tdt
It should look like this when you are done, except the IP address will be different:
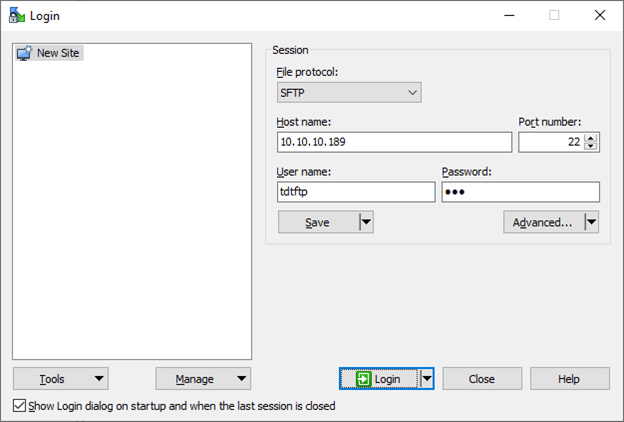
You can 'Save' this session information for future connections.
- File protocol is
-
Click the 'Login' button. It will ask you to save the host key, click 'Yes'.
-
If successful, you will see the RS4 files on the right side. The 'data' folder is what you are used to seeing in your explorer window. Choose your local folder on the left side, then just drag/drop files or folders from the right side to the left side to initiate the transfer.
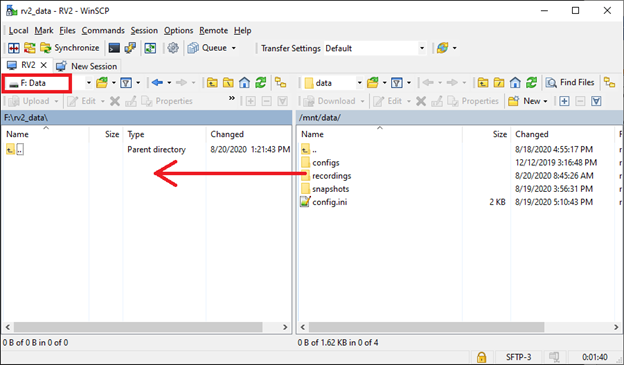
Access RS4 file system in WinSCP
Warning
Do not attempt to write to the RS4 storage array at any time while data is actively streaming. Doing so may corrupt data currently being stored.
RS4 Storage Format
Data stored on the RS4:
-
Contains an *.sev file for each channel recorded in the stream.
-
Does not contain other Data Tank file types (.tbk, .tdx, .tev, .tsq). These are saved into the data tank on your local machine
-
Stores all of the channel data files in a single Data Tank folder.
-
Contains a log text file with starting sample, ending sample, and any gaps in the data stream.
These SEV files can be copied directly into the local block folder and read by any TDT application (if Phantom Store was enabled), or read directly with the MATLAB and Python SDKs.
Naming Convention
When connected to an active network, TDT's Synapse software sends information to the RS4 via a broadcast UDP packet allowing it to properly name the streaming data sent to the RS4.
For example, if you are recording channel 1 for the event wavA on Block-3 from DemoTank2 the RS4 will store in the following location and format:
\data\DemoTank2\Block-3\DemoTank2-Block-3_wavA_ch1.sev
Without the Synapse network information the RS4 falls back to the default data format:
\data\EventName-Year-Month-Day-Hour-Minute-Second\Unnamed_ch1.sev
Note
The default format is also used if Phantom Storage and Send Renaming Packet are disabled in the RS4 Options.
To move blocks to a Data Tank:
-
Access the RS4 file system on the local PC using the process described above in Accessing RS4 Storage.
-
Select the desired Data Tank.
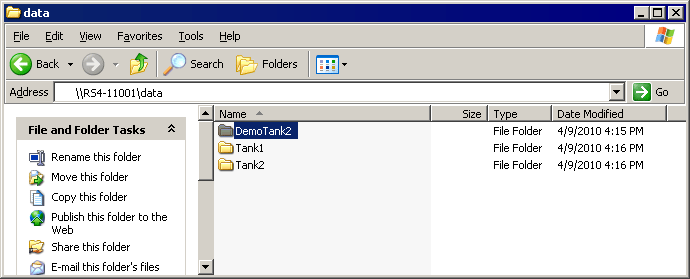
-
Copy the selected Data Tank to the local PC Data Tank.
-
If the Data Tanks share the same name, select Yes to All when asked to confirm possible merged folders. This will not overwrite data currently stored on the local drive since only the *.sev files and RS4 log files are copied.
-
If you wish to move only a single block, copy the desired block and place it into the local PC Data Tank folder.
To move individual channels to a Data Tank:
-
Access the RS4 file system on the local PC using the process described above in Accessing RS4 Storage.
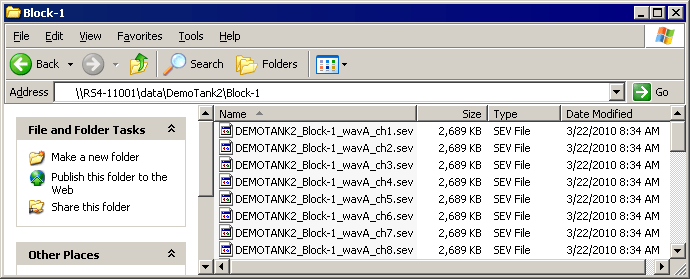
-
Copy and paste the desired file(s) to the local PC Data Tank folder.
-
Open the Data Tank you wish to move the data to by browsing to the block folder in the Data Tank folder on the local PC.
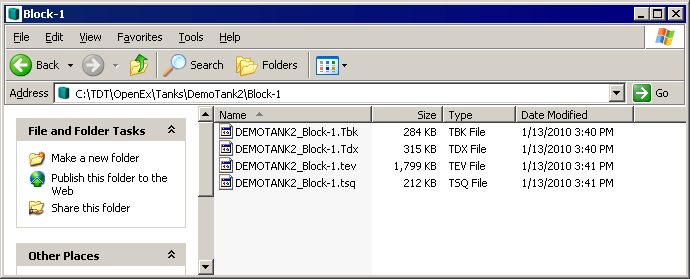
-
Copy and paste the desired data from the RS4 to the local PC.
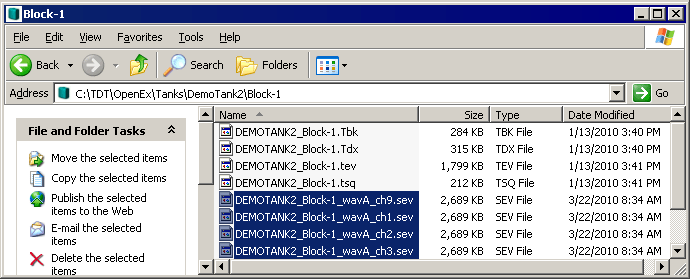
Note
Data sets containing a large number of channels, or long recording periods may take longer to display and process on the RS4 and will also lengthen the amount of time for file system checks. TDT recommends removing data that is no longer needed on the RS4. See Storage Tab for more information on deleting data.
LCD Touch Screen
The LCD touch screen reports information and allows configuration of available options.
Ports Tab
The Ports tab provides information for storage array streams, local storage rates, and storage size.
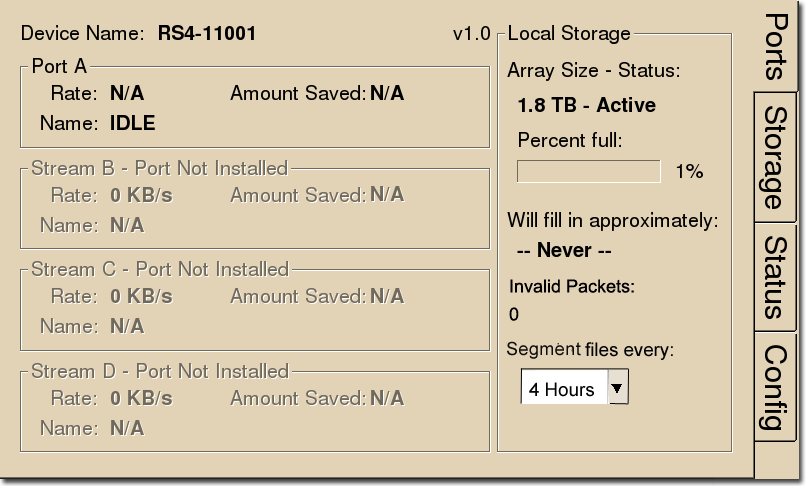 |
| RS4-1 configured in Mirrored array mode |
Firmware Version:
The currently installed firmware version number is displayed in the top center of the Ports tab. Compare this to the latest firmware version released by TDT, shown in Before You Begin, and perform Update Firmware if necessary.
Device Name:
Displays the assigned device name. This can be used to access the device over the network.
Local Storage:
This area displays information relative to the currently installed array.
Array Size
*Keep in mind that the total available storage is based on the amount of free disk space after system allocation. For example, although the RS4-4 specifications list 8 TB of storage space, 7.2 TB are actually available for data storage (in Striped array mode).
Segmented Files
^The exact length of each file will be a multiple of a fixed block size, based on the sampling rate. It will be as close as possible to the selected setting value (e.g. 1 hr, 4 hr, etc.), but will not be exact. It will be within ~0.1 seconds or so of the exact desired duration, and there will be no overlap in the data at the beginnings and ends of the files.
The files will be named as follows:
{TANK}_{BLOCK}_{STORE}_ch1.sev
{TANK}_{BLOCK}_{STORE}_ch1-1h.sev
{TANK}_{BLOCK}_{STORE}_ch1-2h.sev
...
{TANK}_{BLOCK}_{STORE}_ch2.sev
{TANK}_{BLOCK}_{STORE}_ch2-1h.sev
{TANK}_{BLOCK}_{STORE}_ch2-2h.sev
...
If using Phantom Store to merge the RS4 data with your other tank data, and you are using TTank to read the data, only the first file chunk will be accessible because it matches the expected naming scheme.
If you are reading the data with the MATLAB or Python SDKs then these files are handled for you.
Storage Tab
The Storage tab provides a list of folders (recording sessions) on the RS4. Items may be selected and deleted or moved and copied to a USB device. Status information for any connected USB Storage devices is displayed.
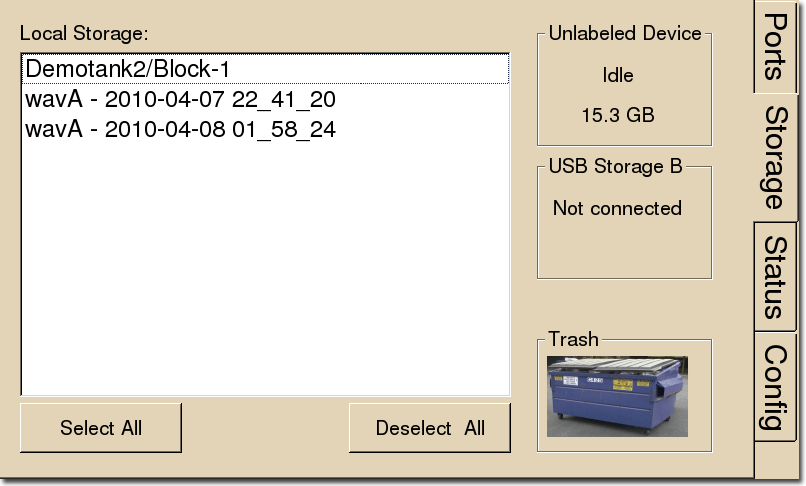
Local Storage:
Data items stored on the RS4 storage array are populated in the local storage list. Multiple items may be selected using press and drag.
USB Storage A, B:
Network data transfer is preferred. However, if network is not available, there are USB ports for data transfer. For RS4 v2.x devices, two USB 3.0 ports are available for data transfer. For RS4 v1.x, USB transfer is not recommend. The ports are USB 2.0 and are too slow for big file transfers.
When supported USB media is detected, the interface will display only the total space existing on the media as a reference. It does NOT display available space on the media.
Note
TDT recommends that you do not attempt to copy or move files using the USB ports while a recording session is active.
Select item(s) from the local storage list and press the desired USB Storage connection indicator to prompt the copy/move dialog.
Note
When moving or copying items the RS4 interface may become temporarily unresponsive.
Trash:
Select item(s) from the local storage list and press the Trash icon to permanently delete them. A dialog will prompt asking to confirm the deletion of the item(s).
Status Tab
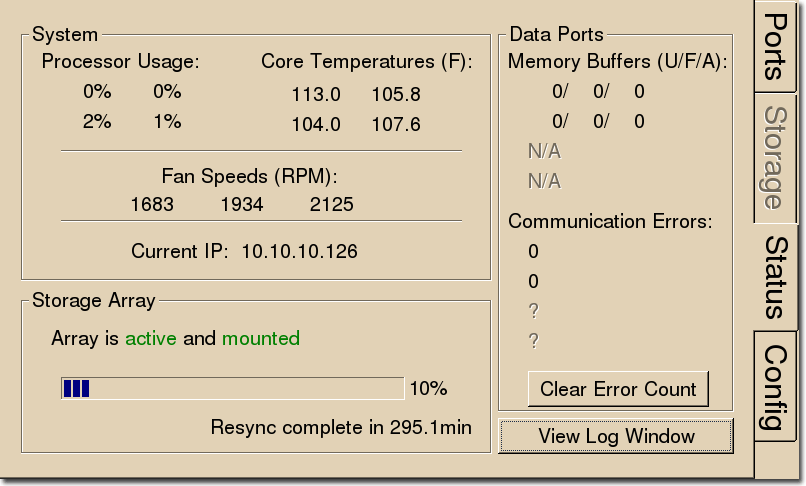
System:
Displays the current usage and temperature for each processor core on the RS4 CPU. Also displays the approximate RPM for all three fans located inside of the RS4. Press Current IP to change the RS4 network configuration and see the MAC Address.
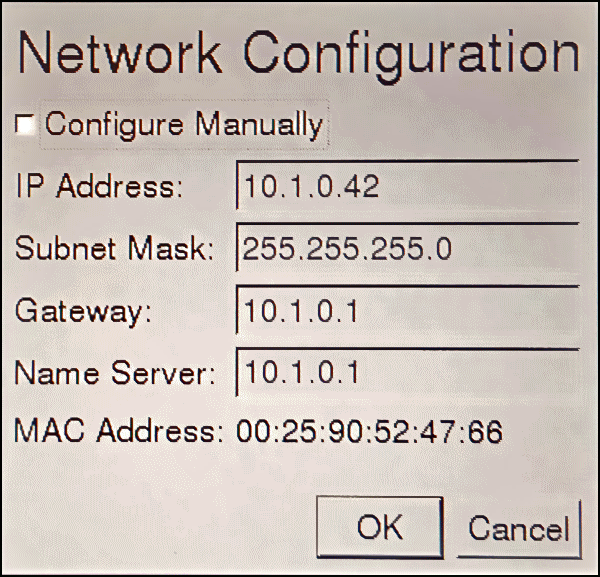
Storage Array:
Displays information about the state of the current storage array.
The Progress Bar is active during:
- Reformatting: When reformatting a storage array, the progress completed (%) as well as the estimated amount of time remaining is displayed.
- Resyncing: If a mirrored array type has been formatted, the progress completed (%) as well as the estimated amount of time remaining for the Resync process is displayed. See Storage Array Types for more information.
- File System Check: If the RS4 is performing a file system check, the progress completed (%) and estimated amount of time remaining is displayed. During this time the status array will not be ready.
Check button
When the storage array is in mirrored configuration, a Check button appears at the bottom left corner. Pressing the Check button begins a disk check to see if the data on both images are identical. This process can take several hours. A progress bar and an estimated time to completion are displayed.
During this time the Ports tab will report that the array status is "Checking". No data access should occur during checking.
The button will stay depressed for the duration of the disk check. You can stop the disk check at any time by pressing the Check button again.
Important
TDT recommends performing a disk check on a mirrored configuration every 7-30 days.
Data Ports:
Displays storage information for all installed memory buffers and any communication errors.
View Log Window:
A log stores relevant messages and any communication errors encountered while the RS4 is in use. Click to open and view the log window. The log.txt file can be copied from the storage array for transfer to a PC.
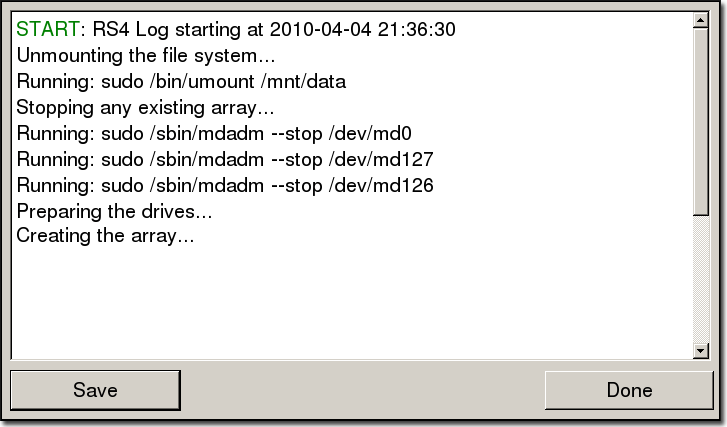
Note
Individual comments can be saved as well. Use standard drag techniques to highlight the desired comment(s) and click Save to write the selection to the log.txt file.
Config Tab
The Config tab provides options for reformatting the currently installed storage array, updating the RS4 firmware, and rebooting the system.
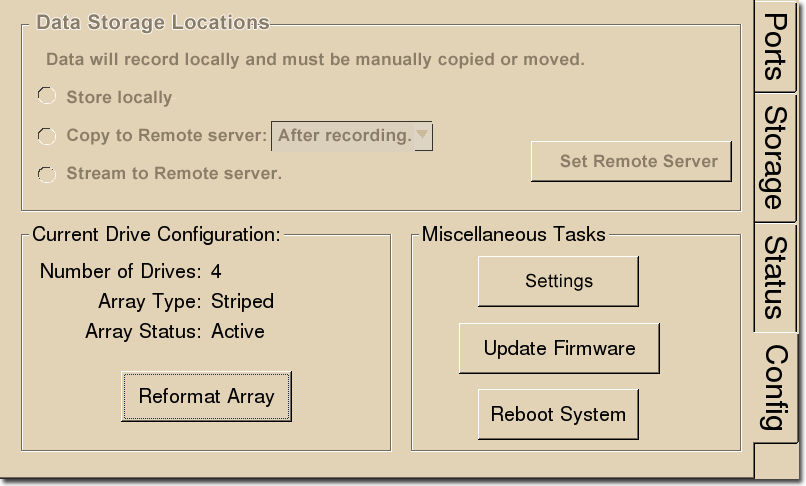
Data Storage Locations:
Not currently implemented.
Current Drive Configuration:
Displays information about the currently installed data drives.
Press Reformat Array to change the array type to Striped or Mirrored. Reformatting an array will erase all data contained in the array.
Note
When reformatting an array, the interface may become temporarily unresponsive. Creating a Striped array is quick, but a Mirrored array can take a significant amount of time. It's best to do this overnight when there is some downtime.
Press Settings to set date and time and select unit of measure for temperature, along with gap detection settings.
The RS4 has built-in error detection - if it sees a small gap in data it logs the missing sample information in the log file but doesn't prematurely stop the recording. The Rec Stop Timeout setting determines how big of a gap there should be before it assumes it is a new recording and not an error state. After you stop a recording, the Rec Stop Timeout period must pass before the RS4 is Idle and ready to record again.
The RS4 makes audible beeps when recordings starts, recording stops (after the Rec Stop Timeout period has passed, and if gaps/errors are detected. This can be disabled.
TDT periodically releases updates to the software running on the RS4. Press Update Firmware to download any available updates from the TDT server. They will automatically install and ask you to reboot the RS4 when complete. The updates are incremental, so you might need to repeat this process until it says there are no more updates found. You can verify the updated firmware version on the Ports Tab.
Important
The RS4 must have internet access to get these firmware updates. They cannot be done over USB or local network.
Troubleshooting
The following section provides examples and solutions to some of the errors that could be encountered while using the RS4 Data Streamer.
Device Will Not Power Up
Check the position of the power supply switch. If set to the "O" position the power supply is disabled. To enable, simply ensure that the switch is in the "1" position and attempt to power on the RS4. If the device does not power up after verifying that the power supply is enabled contact TDT.
Can't Access the RS4 Storage Array
Check the Ethernet cable connection to ensure that the RS4 is connected to a network or PC using the Network Ethernet port located on the back panel of the RS4. See Hardware Requirements for connection diagrams.
If you are attempting to access the RS4 through a network, ensure that the server supports DHCP. If not, the RS4 will default to its static IP address (10.1.0.42). If you encounter this issue, see Direct Connection to a PC for information on how to access the RS4 using a direct connection to a PC.
RS4 Interface Becomes Slow or Unresponsive
Researchers who use the Synapse preview mode extensively may find the interface to behave sluggishly. The RS4 does not throw out data recorded while in preview mode. Data recorded in preview mode is stored as unnamed data on the RS4 and is readily distinguishable from legitimate data recorded during an actual experiment. TDT recommends removing unnecessary data remaining on the storage array.
RS4 Is Not Correctly Naming Data
When connected to an active network, TDT's Synapse software sends information to the RS4 via a broadcast UDP packet allowing it to properly name the streaming data sent to the RS4. If the RS4 is powered on before connecting the necessary network cables it may default to the basic naming format:
\data\Event name-year-month-day-hour-minute-second\unnamed.sev
Power off the RS4, connect all the necessary cables then power the RS4 back on. See Network Access for more information.
Port Tab Errors
Below is an example of errors that can be encountered on the Port tab.
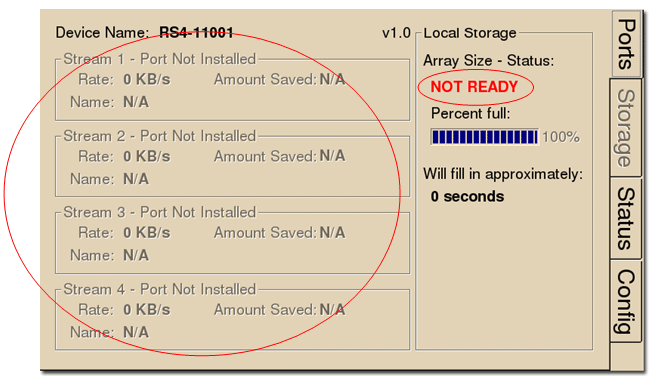
Ports that are not currently installed will be displayed in grayed out text. In most cases it is normal to see 3 of the 4 Streams disabled (since RS4 devices come installed with 1 or 4 data ports). Hardware failures can cause all ports to be grayed out. If you encounter this issue, contact TDT.
Array status messages will determine whether or not a storage array is currently installed properly. If the NOT READY status is displayed, the storage array may require reformatting (Check the Status tab for more details). See See Storage Array Types. for information on reformatting.
Status Tab Errors
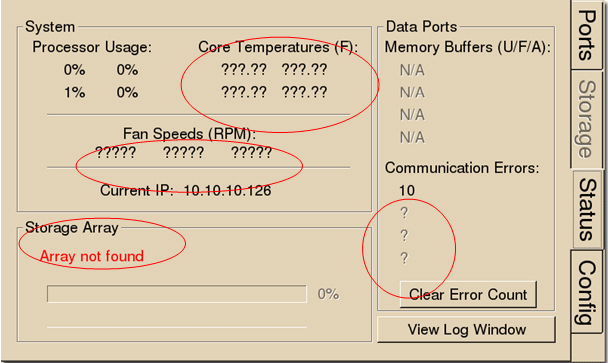
Temperature sensor failures will be displayed as ???.?? in the Status tab. If you encounter this issue, contact TDT.
Typical fan speed rates should be 1500 RPM and 3500 RPM under heavy processing loads. Fan failures will be displayed as ????? in the Status tab. If you encounter this issue, contact TDT.
Unformatted storage arrays will cause an Array not found status to be displayed. This may also be caused by disk drive failures within the RS4. You may attempt to reformat the storage array. See Storage Array Types for information on reformatting. If reformatting is not desired, contact TDT.
Communication errors are compiled per recording session for currently installed streaming ports and will indicate if a streaming port had a communication failure at some point during the session. Data recorded during the session may be invalid. Communication errors may result from wiring errors between the RZ2 and RS4. Cycling power on the RZ2(s) may fix the issue. Refer to the See RS4 to RZ2 Connection Diagram. for a proper wiring example. If the wiring is correct this may indicate a bad fiber optic cable that will need to be replaced.
Config Tab Errors
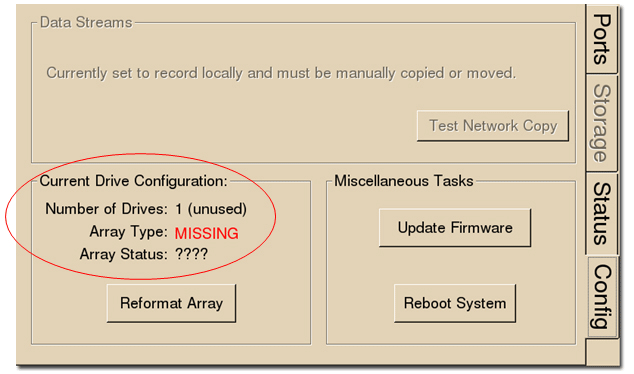
Drive configuration errors may occur if the RS4 is unable to detect a properly formatted storage array. You may attempt to reformat the storage array. See Storage Array Types for information on reformatting. If reformatting is not desired, contact TDT.
Note
If using a mirrored array type, drive failures will be displayed using an underscore.
For Example, if drives 1 and 2 fail the Array Type will read:
Array Type: Mirrored (__UU)
Data in these scenarios are most likely recoverable. If you encounter this issue contact TDT. You may attempt to recover the data by accessing the RS4 file system to move the data to a local PC prior to reformatting the array.
RS4 Technical Specifications
RS4 Important Changes
2.9 / 3.1
- Added better gap logging for the 2.x and 3.x platforms
2.8
- Fixed issues when streaming at slower sampling rates
2.7 / 1.22
- Added SFTP access
1.21
- Added firewall
1.20
- Added option in Config dialog to disable RS4 beeping
1.19
- Make beeps through speaker when recording starts / stops, errors
- Save log file per port with recording start / stop and gap sample counters
1.15
- Better handle invalid streams on RS4 to cleanly stop sessions
- Invalid headers / footers resulted in the software being stuck in an infinite loop with "Flushing data files..." on the Ports tab
1.14
- Fixed file renaming problem triggered when renaming packets arrive in order
1.12
- Fixed static IP configuration
1.11
- Able to specify file truncating period, to prevent making extremely large files during an abnormally long recording
- Able to specify static IP